The issue: Disable password and lock screens

Passwords and lock screens make a lot of sense on portable laptops and touchscreen tablets, but on your personal desktop—safe and secure in your home—they’re just speed bumps along the road to computational bliss. I especially loathe Windows 8’s introduction of a lock screen that has to be dismissed every time your device wakes up, a function that simply doesn’t belong on non-touchscreen PCs (read: most of them).
In essence, the new Windows 8 lock/login screen is meant to act as a dashboard, flashing up notifications for new email, IMs, and so on. On a tablet, where you swipe the lock screen away and then begin typing, this makes perfect sense. On a desktop PC, though, the lock screen is clunky (you might say this is a bit of a recurring theme in Windows 8). Yes, theoretically you only have to tap a key and it slides away, but for some reason Microsoft introduced a delay so that you can’t immediately type your password. As a result, you often end up losing the first few letters of your password, waiting for Windows to tell you that your password is incorrect, and then typing your password in correctly.
How to Disable password and lock screens in Windows 8? Solved!
To ditch it, press Windows-R on your keyboard to bring up the Run command box. Next, type gpedit.msc and click OK to bring up the Local Group Policy Editor. Journey to Computer Configuration > Administrative Templates > Control Panel > Personalization in the file tree on the left side of the window, and then double-click Do Not Display the Lock Screen. Select the Enabled radio button and click OK.
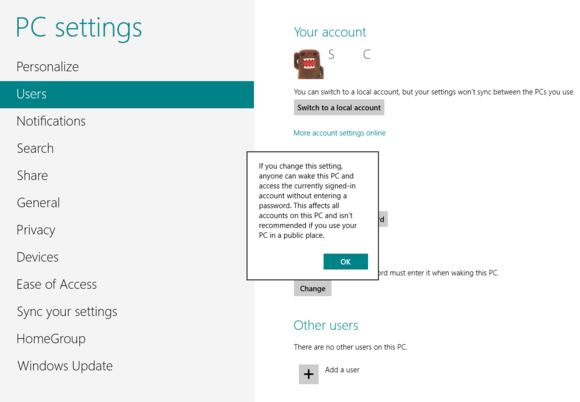
The method for disabling your password varies by Windows version. (Remember: Removing your password means that anyone can sit at your PC and start poking around.) In Windows 7, open the Control Panel and head to User Accounts and Family Safety > User Accounts > Remove your password. Just input your current password, click Remove Password, and you’re good to go.
In Windows 8, open the right-side Charms bar and then select Settings > Change PC Settings > Users. Here, click Change under the ‘Any user who has a password must enter it when waking this PC’ option, and click OK in the box that pops up. Boom! Done.
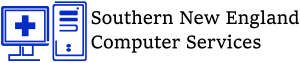

Trackbacks/Pingbacks