Make User Account Control less annoying
What is UAC or Windows needs your permission to continue Popup
Microsoft’s User Account Control—the box that pops up and asks “Do you want to all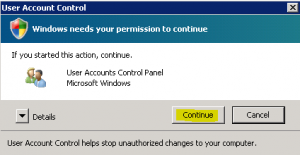 ow the following program to make changes to this computer?” incessantly—has noble roots, as it’s intended to let you know when software is making administrator-level tweaks to your operating system. That makes it handy for thwarting malware, but geez, the pop-ups are annoying—especially if you stick to safe corners of the Web and run third-party security software.
ow the following program to make changes to this computer?” incessantly—has noble roots, as it’s intended to let you know when software is making administrator-level tweaks to your operating system. That makes it handy for thwarting malware, but geez, the pop-ups are annoying—especially if you stick to safe corners of the Web and run third-party security software.
How to disable Windows needs your permission to continue.
If you feel confident enough to disable UAC, doing so is pretty easy. First, open the Control Panel by navigating to Start > Control Panel in any version of Windows that includes a Start button, or by heading to Windows 8’s tiled Start screen, typing Control Panel, and clicking it.
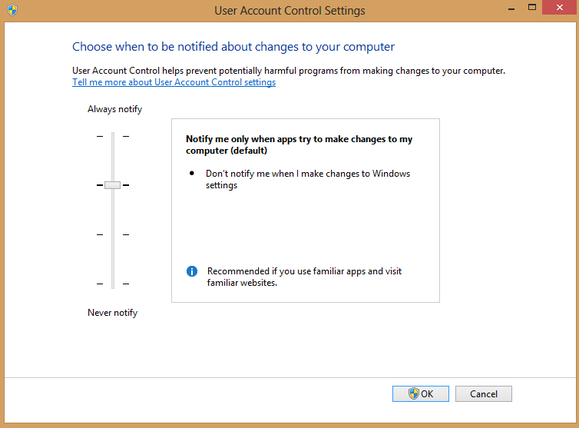
Next, head to User Accounts and Family Safety > User Accounts > Change User Account Control settings. A new window pops up with a slider that allows you to fine-tune just how often the UAC dialog box will appear. Don’t like the way the screen dims when UAC activates? You can ditch that behavior—or you can just turn UAC off completely. (Amusingly, a UAC prompt pops up to confirm that you approve of the UAC changes.)
Step by Step Guide
Disable UAC on Windows Vista
Open up Control Panel, and type in “UAC” into the search box. You’ll see a link for “Turn User Account Control (UAC) on or off”:

On the next screen you should uncheck the box for “Use User Account Control (UAC)”, and then click on the OK button.

You’ll need to reboot your computer before the changes take effect, but you should be all done with annoying prompts.
Disable UAC on Windows 7
Windows 7 makes it much easier to deal with UAC settings, and in fact you don’t have to completely disable UAC if you don’t want to. Just type UAC into the start menu or Control Panel search box.

You can simply drag the slider up or down, depending on how often you want to be alerted.

If you drag it all the way down to the bottom, you’ll have disabled it entirely.
Disable UAC on Windows 8
Open up the Start screen, search for UAC, and you should see an option for User Account Control settings. If you don’t, you’ll need to change to search through your Settings first, but then you should see it.

And then you can drag the slider all the way to the bottom, the same as for the other versions of Windows.

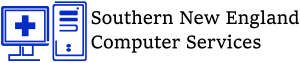

Misplaced my Administrator password and all is frozen. Profile will not load, therefore , I cannot sign on as the principal user on my computer. .I sign on via secondary user but cannot change or even use system recovery without the password.. HELP!!!
Do you live in near one of our stores? One is in Johnston RI, the other is North Smithfield RI? If so the best bet would be bring in the computer. If not then visit http://pcsupport.about.com/od/toolsofthetrade/tp/passrecovery.htm and give those options a try.
Will drop into No. Smithfield store next week. Just had a “tune” up there a few months ago. Just cannot sign on in my user name. Reads “cannot load profile.. ” Can do nothing as the Administrator prompt pops up and I have misplaced my password. Thanks for the reply!
Could be a virus or some sort of update that corrupted a file needed to load the profile stop in and we will be happy to take a look.
Thanks Nick
Will be in next week..I did notice an update failure that occurred..Thanks.. Hopefully it isn’t a virus 🙁