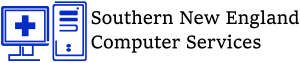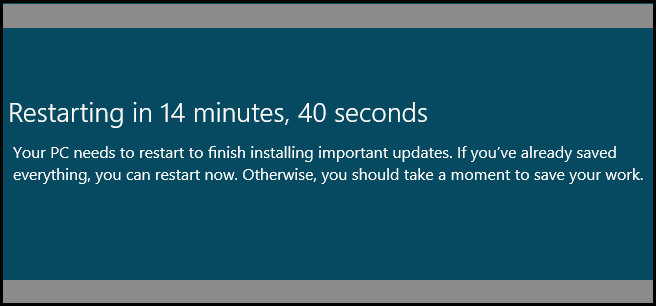How to Stop Windows Update from Restarting your Computer
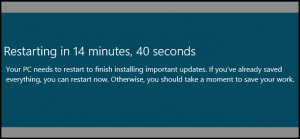 Windows Update’s automatic reboot can be one of the most annoying “features” in Microsoft operating systems. While it’s a bit less pushy with Windows Vista and 7, allowing users to postpone the restart for up to four hours, you may not be at the computer to intercept the first or subsequent notifications. You can Stop Windows from Restarting your Computer Automatically, using the steps below or the video guide above.
Windows Update’s automatic reboot can be one of the most annoying “features” in Microsoft operating systems. While it’s a bit less pushy with Windows Vista and 7, allowing users to postpone the restart for up to four hours, you may not be at the computer to intercept the first or subsequent notifications. You can Stop Windows from Restarting your Computer Automatically, using the steps below or the video guide above.
Using the Registry, to Stop Windows 8 from Restarting your Computer.
Works on Windows 7 or Windows 8
If your version of Windows 8 doesn’t ship with the Group Policy editor, you can always use the registry to disable these reboots. Again press the Windows + R keyboard combination to bring up a run box – type regedit then hit enter.

Now navigate to:
HKEY_LOCAL_MACHINE\SOFTWARE\Policies\Microsoft\Windows\WindowsUpdate\AU
Note: If you don’t see the Windows Update or AU keys you may have to create them.
Then create a new 32-bit DWORD called NoAutoRebootWithLoggedOnUsers.

Then double click on it and give it a hex value of 1.

Reboot your machine and you’re good to go!
Via your Group Policy Editor, to Stop Windows Update from Restarting your Computer.
Windows Update’s automatic reboot can be one of the most annoying “features” in Microsoft operating systems. While it’s a bit less pushy with Windows Vista and 7, allowing users to postpone the restart for up to four hours, you may not be at the computer to intercept the first or subsequent notifications.
Works on Windows 8 or Windows 7
This is how you proceed:
- Press Win + R and type in gpedit.msc
- Go to Computer Configuration –> Administrative Template –> Windows Component –> Windows Update
- Right click on “No auto-restart with logged on users for scheduled automatic updates installations”
- Select “Enable” click on Apply and click on OK.
I want to hear how this Tweak / Fix worked for you please leave me your thoughts below in the comments.