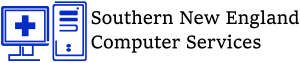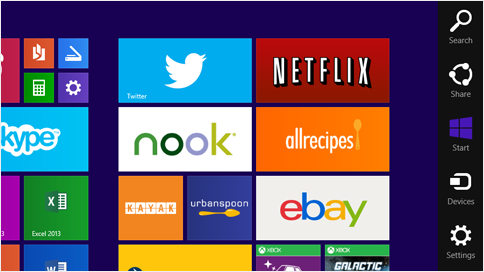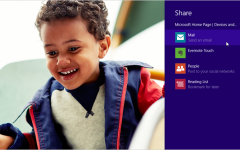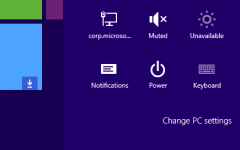Windows 8 has dramatically revolutionized the desktop user experience since its public release in august 2012. Compared to its predecessors, the new windows 8 is more flexible, user friendly, adaptable and ships with a new desktop interface change, which is composed of live tiles and the charms bar.
Today we focus on the new introduced “Charms Bar” and how you can easily use the charms bar on your new windows 8 Computer, including important tips and keyboard shortcuts.
What is Windows 8 Charms Bar?
Windows 8 Charms Bar is simply a new desktop menu integrated into the windows 8 desktop that allows a user to perform common tasks right from the comfort of your screen regardless of what you are doing or which app you are running.
How to View the Charms Bar
You can view the Charms bar right from your desktop using any of the following methods:
- Touch Enabled Device: Swipe your finger from the right edge of your computer/tablet screen
- Using a Mouse: Move your mouse pointer to either the upper-right or lower right corner of your screen
- Keyboard Shortcut: To view the charms bar using a keyboard shortcut, simply press [Windows Logo] + C.
Windows 8 Charms and their Functions
The charms bar consists of 5 charms namely: search, share, start, devices and settings. Their functions are explained below:
1. Search
The primary purpose of the search bar is to find apps, settings and files.
Some windows 8 apps also incorporate the search charm bar to help you find contents within an app e.g. to find music, media files etc.
To directly open the search Charm, use the shortcut: [Windows Logo] + F
2. Share
The share charm allows you to share contents from apps that support the share function.
Share includes support for email sending and social networks when you can share particular files and photos to skydrive or any other website.
Windows Share Shortcut: [Windows Logo] + H
3. Start
The Start charm is used to open the start screen, where you can view your live tiles and/or launch new apps.
Windows Start Shortcut: Press [Windows Logo] Key.
4. Devices
A device manager, which allows you to send data to other connected devices or print the current document/ app. Additionally, you are able to directly open the Devices charm using a keyboard shortcut.
Windows 8 Devices Shortcut: [Windows Logo] + K
5. Settings
The settings charm lets you change options from the current running app. It also allows you to access other settings such as the Control Panel
Windows 8 Settings Shortcut [Windows Logo] + I
Windows 8 Charms Bar effectively replaced the toolbars that each applications used to have for sharing, settings, printing etc. and thus it goes a long way to give you the user power since you can now easily do more from one place, for any applications.
Conclusion
With windows 8 charms bar, you now have the ability to quickly get to actions you often do such as searching, sharing and printing documents and the most important feature is that you can easily access the charms bar no matter where you are in windows.
Hopefully, you now know how to Easily use the windows 8 Charms Bar to perform common computing tasks.
Any questions, comment or additions? Please be human and let your voice be heard in the comments section below.
Thank you for reading and have a nice experience using the windows 8 charms Bar.
[Photos courtesy of Mircrosft.com]