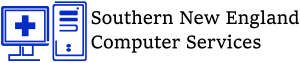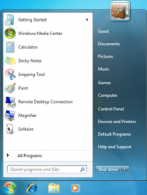So your Taskbar is hidden?
and you what to know how to get it back?
 It’s incredible the number of cats, children and well meaning adults that have done something to the Windows Taskbar to make it unavailable. The Taskbar is that special space, usually at the bottom of the screen, that lets you click on “Start” and move between other open applications. You have probably already noticed that the Taskbar has buttons that correspond to any programs you have open. Clicking on those buttons lets you easily switch from one task to another. If your taskbar is hidden it’s time to unhide it!
It’s incredible the number of cats, children and well meaning adults that have done something to the Windows Taskbar to make it unavailable. The Taskbar is that special space, usually at the bottom of the screen, that lets you click on “Start” and move between other open applications. You have probably already noticed that the Taskbar has buttons that correspond to any programs you have open. Clicking on those buttons lets you easily switch from one task to another. If your taskbar is hidden it’s time to unhide it!
The Simple Solution – Find it
My taskbar is hidden, how do i get it back?
There are a couple of different ways that the task bar can disappear, or appear to disappear.Naturally the solutions are different, as are the workarounds. Couple of things to try first, below.
First Press CTRL+ESC
If it’s completely gone, you can touch Crtl-Esc Also try to hit the Windows Key on the keyboard and bring it back. To get it back more-or-less permanently, move your mouse to the bottom of the screen. It will turn into a two-headed arrow. Click and drag upwards and your Taskbar will reappear. If the mouse cursor doesn’t turn into a two-headed arrow, try the sides of the screen or the top.
Press CTRL+ESC. If your Taskbar magically reappears, then it’s probably simply been resized too small, repositioned somewhere you didn’t expect it, or perhaps it’s beneath another application that’s running full-screen on your computer.
If that did not do the Trick then CTRL+ALT+DEL
The workaround: press CTRL+ALT+ DEL to fire up the Task Manager. Now on the File menu, select New Task (Run…). Type in “explorer” and press OK. That should restart explorer and re-display your Taskbar.
DEL to fire up the Task Manager. Now on the File menu, select New Task (Run…). Type in “explorer” and press OK. That should restart explorer and re-display your Taskbar.
If you don’t have the Windows Shell running, you can still run programs as I described above: use Task Manager’s File, New Task (Run…) to run the programs we need. I often like to run a command prompt, “cmd”, as a quicker way to type in and run other programs from there.
If it’s auto hiding on you you can lock it down
 Set your Taskbar to the way you like it, and then lock it down. To get started, we need to get into the Start Menu and Taskbar Properties options menu. To do so, right-click on any open part (darker blue) of the Taskbar and select Properties.
Set your Taskbar to the way you like it, and then lock it down. To get started, we need to get into the Start Menu and Taskbar Properties options menu. To do so, right-click on any open part (darker blue) of the Taskbar and select Properties.
Now you will see the options we can ‘tweak’. Please note that I have the top one, “Lock the taskbar”, selected. You want to uncheck this while you make your changes, and then when you have everything set to your liking, lock it again. While we’re here, make sure “Auto-hide” is deselected, and the taskbar is unlocked.
It’s still missing now what?
Try Restarting Computer and also run a Antivirus Scan! If these still don’t fix the issue it might be time for a Windows Reload! So Backup your Data and get out your Restore Discs.
Related articles