 Why does my Computer Clock Keep Changing it’s Time?
Why does my Computer Clock Keep Changing it’s Time?
There are many things that most people take for granted. One of them is that clocks always show the current time. When you tend to rely on your computer’s time and your computer clock loses time, this can be fatal. There are several situations where the Windows clock starts showing the wrong time. Below are the three most likely reasons why and how to fix them. Keep in mind it is possible these will not fix your clock issue, but I would try these fixes first.
CMOS Battery
 This is the most likely scenario, especially if your computer is not brand new.
This is the most likely scenario, especially if your computer is not brand new.
The CMOS battery sits on your computer’s motherboard and provides power to the Complementary Metal Oxide Semiconductor (CMOS) chip. The CMOS chip stores information about the system configuration, including the date and time. The CMOS battery makes sure the chip can store this data even while the computer is turned off and not hooked up to power. If the battery goes bad, the chip starts losing information and one of the symptoms is that your computer no longer maintains its time and date.
How to replace your CMOS Battery
You can bring it in to SNECS and have one of our Techs replace the battery for you, if you can’t do that then you can replace it yourself You just have to purchase a CR2032 Battery at a local CVS, or Drugstore, and watch the install video below
Laptop CMOS Replacement
Desktop CMOS Replacement
Time Zone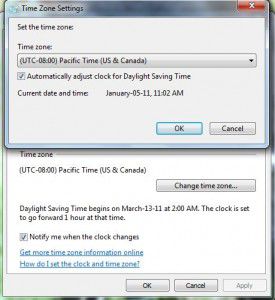
This is an easy to fix for when your computer clock loses time.
Your computer may simply be set to the wrong time zone and every time you fix the time, it resets itself to that time zone when you reboot. If the minutes are correct and only the hour is bad, that’s probably the issue you’re dealing with.
In Windows 7 you can easily fix the time zone. Right-click the system clock in your taskbar and select > Adjust date/time. Under the headline > Time Zone check whether the information is correct. If not, click the > Change time zone… button and set your time zone. Don’t forget to confirm your changes and you’re all set.
Virus or Malware
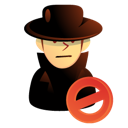 This is the least pleasant and most difficult to manage scenario.
This is the least pleasant and most difficult to manage scenario.
Your computer may have been hijacked by a virus that messes with your computer time. To fix it, you need to remove the infection. First, make sure your Norton Anti-virus program is up to date with the latest virus definitions. Give you system a full scan if it does not pick up anything or remove any virus, it might be time to bring you PC into the shop and have a Pro take a look at it.
If you’re obsessed with having the exact time on your computer no matter what, you may want to set up synchronization with a remote server. Before you  do that however, please note that an inaccurate Windows clock should not be taken lightly.
do that however, please note that an inaccurate Windows clock should not be taken lightly.
Atomic Clock Sync offers an easy way to configure how often your computer will check in with an atomic clock server to keep your local system clock adjusted for accuracy. The default in Windows is to sync every 7 days, but you can easily change this to be more often if you find your computer clock gets behind or ahead too quickly.
Atomic Clock Sync can even help repair the Windows Time Service if your computer is no longer able to check for Internet Time updates as it normally would.
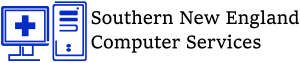

This
is going to sound crazy, but this works!
Over a two-day period, I tried every suggested remedy that I could find, both
on the blogs and on Microsoft’s outdated and virtually worthless
“knowledge” base – I re-booted in Safe Mode and ran SpyBot Search
& Destroy, then I replaced the battery and reset the BIOS, I selected and
re-selected all the known time servers on the planet. I tried everything – even
suggestions that I knew couldn’t possibly resolve the issue, everything except
truly dangerous things involving tampering with registry entries, and replacing
the motherboard. The clock would still begin to lose time as soon as it was
reset. Not only was it messing with virtually every time-sensitive application
on the system, but it was literally driving me crazy.
I finally ran across an entry on an Adobe InDesign blog, posted by a user who,
like me, was a graphic artist, and whose clock issues were messing with his
workflow. He had inadvertently discovered a fix for his system while updating
his creative suite. He recommended that I try the same thing, so as the last
resort of a man clinging to the ragged edge of my sanity, I did… and it
worked!
In this order, I uninstalled Adobe Reader, changed the Time Zone on the clock
to anything other than the correct one for my location, then re-booted the
system. When it came back up, I re-set the clock to the correct Time Zone, then
re-installed (directly from a new, free download) the latest version of Adobe
Reader, then re-booted.
That was yesterday, and the clock hasn’t lost one second since. I have an
atomic clock on the wall over my monitor and both clocks advance to the next
minute within milliseconds of each other. I was just so thrilled with this that
I had to come back to this blog and share it in the event that it just might
work for someone else.
BTW, I’m running Win7 64.
Michael in Strawberry
Thanks for the Tip i will be sure to try this on the next computer i have that has that Time issue.