Windows 8 – Beginners Guide
Windows 8 changes what we’ve been used to from Microsoft’s operating systems. Watch a quick introduction to Windows 8 that highlights some of the biggest differences from its predecessors.
Five Big Changes in Windows 8
Windows 8 looks and behaves much differently from previous versions of Windows. Remember these five big changes, and you’ll be well prepared for Windows 8.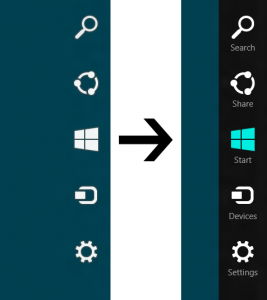
- Windows 8 behaves much like a large smartphone or tablet. If you’ve been using a tablet or smartphone — those fancy cellphones with Internet access — you might feel right at home. When you turn on your computer, Windows 8 looks much like a large-screen tablet smartphone. Instead of seeing icons, though, you see large tiles representing each program. That large, tile-filled screen has replaced the Start menu, and it’s called the Start screen. You’ll return to it constantly to launch programs.
- Programs are now called apps. In keeping with the smartphone theme, Windows 8 now refers to all programs as apps – short for applications. You can easily install new apps by downloading them from Microsoft’s Store app.
- The desktop is now an app. Windows 8 refers to the traditional Windows desktop as an app. So, when you want to work the way you did in earlier versions of Windows, you click the Desktop tile on the Start screen. The familiar desktop appears, letting you run your familiar programs in their own windows. The Desktop app looks almost identical to the desktop in Windows 7. (Windows 8 uses the word app to describe desktop programs, too.)
- Windows 8 works very well on touchscreens. When running Windows 8 on a touchscreen, substitute the word “tap” for click, and you’ll get along just fine. To right-click when using a tablet, hold your finger down on the item. When a box appears, lift your finger. The right-click menu appears, ready for you to tap your desired option.
- The Charms bar brings everything together. One of the most pervasive changes in Windows 8, the Charms bar lives throughout Windows 8, both on the desktop and on the new Start screen. You need to summon the Charms bar to search for things, share things with friends, send things to devices like printers, or change an item’s settings.
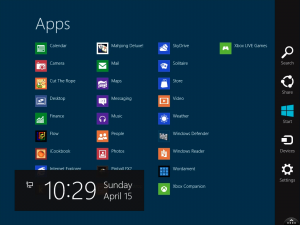
Finding Hidden Hotspots in Windows 8
Every app you load in Windows 8 fills the entire screen. That lets you concentrate on the information in front of you. But that also means that you won’t see any menus. When you need those menus — to switch between apps, close them, or change their settings — you need to find the hotspots in Windows 8. Each hotspot triggers a different reaction.
The following three tables explain three methods of finding hidden hotspots in Windows 8: using a mouse, using a keyboard, or using your fingers on a touchscreen tablet or monitor.
| To Perform This Action . . . | . . . Point the Mouse Here |
|---|---|
| Return to the Start screen. | Lower-left corner and then click the miniature Start screen that appears. |
| Choose from currently running apps. | Upper-left corner and then lower the mouse pointer. Click an app’s thumbnail to return to it. |
| Open the Charms bar. | Lower- or upper-right corners. |
| See options for current app. | Right-click a blank part of the app’s screen. |
| To Perform This Action . . . | . . . Press These Keys |
|---|---|
| Open the Start screen. | Windows key. |
| Choose from currently running apps. | Hold down Alt and press Tab repeatedly until you’ve highlighted the desired app. Then release both keys. |
| Open the Charms bar. | Windows key and C. |
| See the currently viewed app’s menus. | Windows key and Z. |
| To Perform This Action . . . | . . . Do This |
|---|---|
| Open the Charms bar. | Swipe from the right. |
| Open the Start screen. | Open the Charms bar and then tap the Windows icon. |
| Cycle through last used apps. | Swipe from left and then tap the desired app. |
| See options for current program. | Swipe from bottom. |
For many people, the new Windows 8 Start screen is a distraction to be avoided. The sooner they move onto the desktop, the better. For moving quickly to the desktop, reposition the Desktop tile to the Start screen’s top-left corner so it’s the first app listed. Then, whenever you see the Start screen, just press Enter to head straight for the desktop.
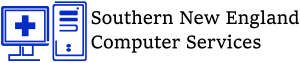

Trackbacks/Pingbacks